_BITLOCKER TO GO is a component of Windows' encryption suite, Bitlocker. You can use it to encrypt external storage devices you plan to only use with Windows PCs. Bitlocker To Go is only available on some Windows licenses (Pro, Enterprise, Education); Windows 11 Home users can pay to upgrade their license in order to gain access to Bitlocker's entire suite of encryption tools.
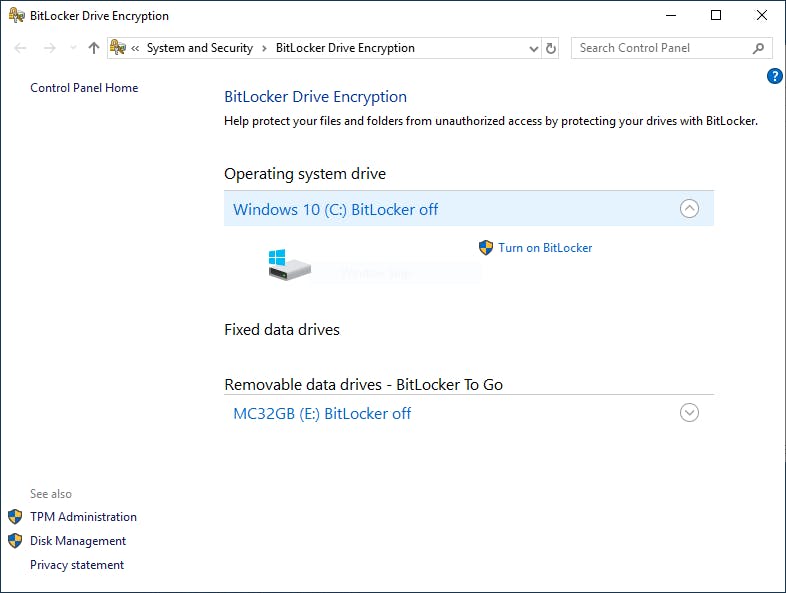
If you plan to use your encrypted external storage device on other operating systems (e.g., macOS and/or Linux), or don't have the budget to upgrade licenses, we recommend you use free and multi-platform encryption tool VeraCrypt instead.
STEP 1
Prepare an external storage device for use as a secure backup device.
Before you do anything: You’ll be reformatting your external storage device in the process, so, before you encrypt it, make sure it doesn’t contain any files you can’t live without. Move essential files to an intermediary location, like your trusted computer, and then return them to your secure backup device once it’s encrypted.
STEP 2
Create your encryption passphrase, and store it somewhere safe.
You’ll need your encryption passphrase to access your encrypted device. It’s important that you use a passphrase that is complex, unique, and typeable. You can use a password manager, or dice, to generate a robust encryption passphrase.
Don’t lose access to the data on your encrypted device! Store your passphrase somewhere safe, like a password manager, or even on a piece of paper with a trusted third party.
STEP 3
Get started encrypting external storage devices on Windows with Bitlocker To Go.
Ready to go through the encryption workflow? Follow along with this step-by-step guide.