_BEYOND THE SECURITY-PRESERVING features manufacturers enable by default, there are additional settings the security-conscious should take advantage of. But remember, these settings are only helpful if they are enabled before an adverse event, and you can’t fully anticipate when a phone will be stolen or confiscated.
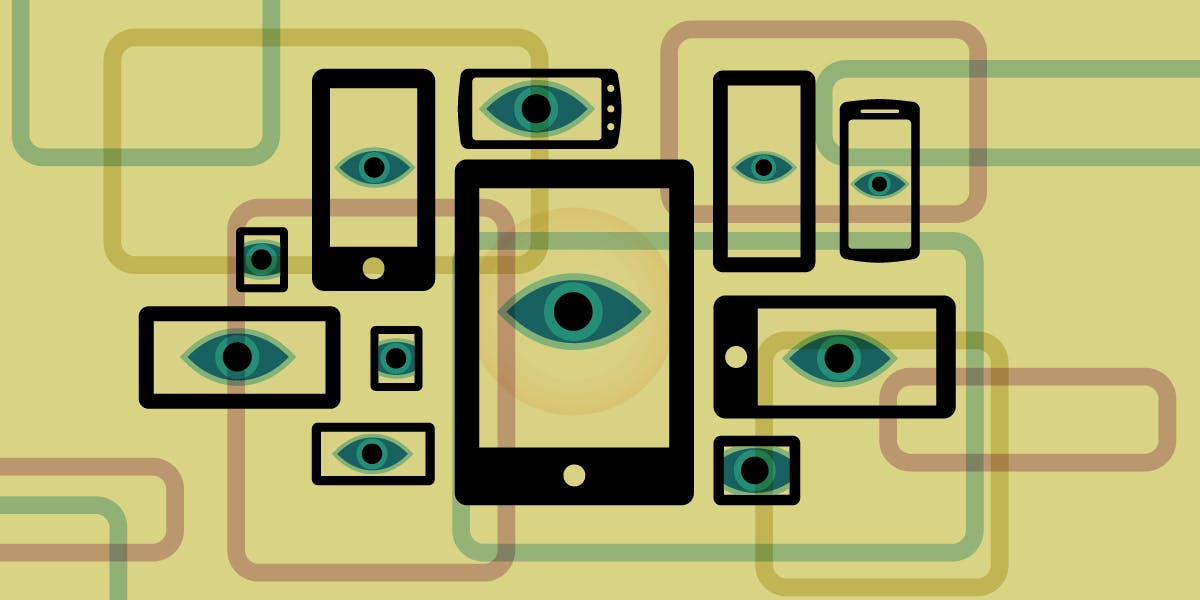
Depending on your phone manufacturer, you’ll have different security features available. Whenever possible, every smartphone owner should enable full disk encryption before going deeper into mobile security.
Security is one part of the puzzle. We also have privacy recommendations you should follow, too.
iPhone users:
Enable Erase Data after 10 failed unlock attempts (Settings>Face or Touch ID & Passcode>Erase Data).
Enabling Erase Data will ensure that your phone data will completely wipe after 10 failed passcode or Restrictions code attempts. Please note that this feature will not help you trigger a full wipe in an emergency; it actually takes several hours for someone to exhaust all 10 attempts. If you ever need to wipe your iPhone immediately, navigate to General, and follow the steps in the Transfer or Reset iPhone submenu.
Android users:
Because different Android manufacturers may use different versions of Android, your settings might be found in slightly different locations.
Turn off passive WiFi and Bluetooth scanning (Settings>Location>Location>Location services — alternatively, on some devices this may be found under Connections).
Enhance your location privacy. Disabling this setting stops your phone from searching for Wi-Fi and Bluetooth connections in the background while you’re out in the field.
Lock device with the power button and immediately after screen timeout(Settings>Security & Privacy>Device unlock>Screen lock settings (cog icon to the right) — alternatively, under Lock screen).
This will limit the time-frame during which your unlocked phone data might be available to third parties with physical access to your mobile device.
Hide sensitive assetsAn asset refers to data you value and take steps to maintain control over who or what has access to it. Taking stock of your digital assets is the first step in a risk assessment exercise. from search results (Settings > Profile photo or initials > Data & Privacy, under Search Personalization).
Consider whether you want to restrict access to assets like Chrome bookmarks and web history, location history, and YouTube history. Please note: These settings may need to be adjusted for each logged in Google account on the device.