_FILMMAKERS IN PARTICULAR KNOW that having backup copies of data can mean the difference between a catastrophe and a hiccup. Just as you have a regular practice for backing up files you don’t want to lose, you should also take regular snapshots of your computer’s state in case you need to recover it when things go wrong.
Every operating system uses a different backup utility. No matter what operating system you use, we recommend storing your backups encrypted, on an external storage device you trust, as opposed to backing up your sensitive data to a cloud provider. When you first encrypt your computer backups, you'll set an encryption passphrase you'll use in the future to access your backed up data.
Mac users: Back up your computer with Time Machine

STEP 1
Create an encryption passphrase, and store it somewhere safe.
You’ll need your encryption passphrase to access your encrypted backups. It’s important that you use a passphrase that is complex, unique, and typeable. You can use a password manager, or a technique involving dice, to generate a robust encryption passphrase. Don’t lose access to the data on your encrypted device! Store your passphrase somewhere safe, like a password manager, or even on a piece of paper in a safe.
STEP 2
Go through the backup process with Time Machine.
When you first back up your computer with Time Machine, select the option to encrypt your backup. If you’ve previously turned on Time Machine without encryption, you can turn it off, and then re-enable it — this time with the encryption option implemented.
STEP 3
Save your Time Machine backups to an external storage device.
Windows users: Back up your computer with File History
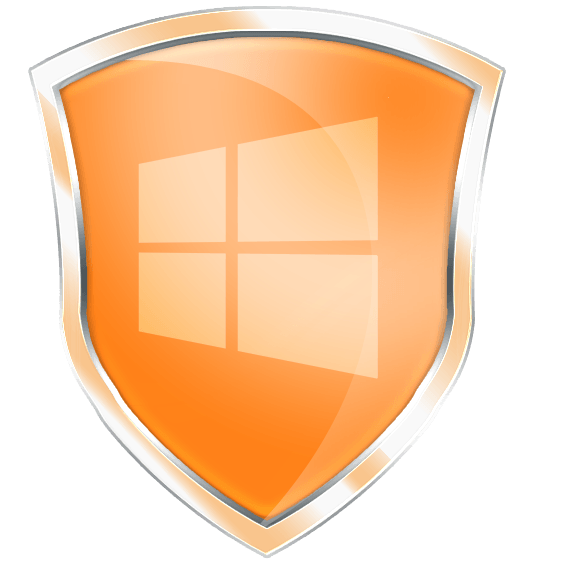
STEP 1
Windows 11's version of File History assumes you want to back up to OneDrive. This can be problematic if you don't want to give Microsoft access to your files. However, you can use an older version of File History to backup to an external drive using these instructions.
Linux users: Back up your computer with rsync

STEP 1
Back up your entire system in archive mode with rsync to an encrypted external storage device.
This makes restoring to the same computer simple because file permissions and other specific configurations are maintained during the backup process.
STEP 2
If you want more flexibility in your backup and restore process, use rsync to selectively back up files and directories to an encrypted storage device.
Linux users: Back up your computer with Déjà Dup

STEP 1
Download and install Déjà Dup.
After installing Déjà Dup from your distribution’s software manager or package manager, open it, and set your backup destination (“Storage location”) to an encrypted, external storage device.
STEP 2
When prompted, create a long and complex passphrase to encrypt the backup.
You’ll need your encryption passphrase to access your encrypted backups. It’s important that you use a passphrase that is complex, unique, and typeable. You can use a password manager, or a technique involving dice, to generate a robust encryption passphrase. Don’t lose access to the data on your encrypted device! Store your passphrase somewhere safe, like a password manager, or even on a piece of paper in a safe.
STEP 3
Backups will automatically be scheduled daily, but can be run on demand with the “Back up Now” button.